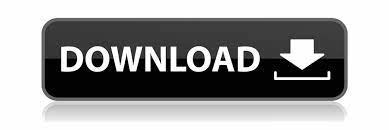Microsoft. Office – PDF Free Download
Need an account? Click here to sign up. Download Free PDF. Microsoft Office Word Elyasa Gibran. A short summary of this paper. Download Download PDF.
Translate PDF. Com Seluruh dokumen di IlmuKomputer. Com dapat digunakan, dimodifikasi dan disebarkan secara bebas untuk tujuan bukan komersial nonprofit , dengan syarat tidak menghapus atau merubah atribut penulis dan pernyataan copyright yang disertakan dalam setiap dokumen. Tidak diperbolehkan melakukan penulisan ulang, kecuali mendapatkan ijin terlebih dahulu dari IlmuKomputer.
Microsoft Office Word merupakan program aplikasi pengolah kata word processor yang yang biasa digunakan untuk membuat laporan, dokumen berbentuk surat, brosur, table, dan masih banyak lagi dukumen-dokumen lain yang biasa dibuat dengan menggunakan Microsoft Office Word.
Microsoft Office Word merupakan pengembangan dari versi sebelumnya yang mengalami banyak perubahan dan perbaikan, sehingga lebih fleksibel digunakan di masa kini. Microsof Office Word juga menyediakan fasilitas penuh terhadap apa yang kita perlukan.
Dengan fasilitasnya yang lengkap lengkap ini telah menghantarkan Microsoft Office Word sebagai program aplikasi pengolah kata yang mutakhir saat ini. Berbeda dari versi sebelumnya seperti seperti Word , XP dan , Word tidak lagi menyediakan menu bar dengan pull downnya beserta toolbar-toolbar seperti formating, standar dan drawing, tetapi terdiri dari beberapa tab lihat gambar 1.
Bagian 1: Mengenal Microsoft Office Word Pada bab ini akan diuraikan tentang perkenalan terhadap Microsoft Office Word seperti membuka dan menutup jendela Word , menyimpan dan membuka file, membuat dokumen baru, mengenal jendela Word dan mengenal dasar pengetikan yang merupakan langkah awal yang benar-benar harus dikuasai dalam mempelajari Microsoft Office Word Tunggu sampai jendela Microsoft Office Word ditampilkan. Berisi menu new, open, save, print, dan sebagainya.
Namun dapat ditambah dengan mengklik gambar panah drop down di ujung kanan toolbar ini dan tandai yang belum ditampilkan atau klik More Commands. Contohnya toolbar pada gambar 1. Title bar ini menampilkan nama dokumen yang sedang kita buka. Jika ingin menggeser layar kerja ke kiri atau ke kanan gunakan horizontal scroll bar, atau menggeser layar kerja ke atas dan ke bawah gunakan vertical scroll bar.
Tombol ini berfungsi untuk merubah tampilan dokumen seperti print layout, fullscreen layout, web layout, out line dan draft. Digunakan untuk menentukan ukuran tampilan lembar kerja di layar pada jendela word. Namun, jika komputer tidak secara otomatis menyediakan dokumen kosong, cara berikut ini bisa menjadi alternatif dalam membuat dokumen baru.
Gambar 1. Kalau insertion point berupa garis tegak I yang berkedip-kedip terdapat pada aplikasi windows sedangkan kursor adalah garis rebah – yang berkedip-kedip yang terdapat pada aplikasi DOS. Insertion point berfungsi sebagai penunjuk lokasi tempat memulai pengetikan atau menandai teks.
Agar kita bergerak dengan cepat dalam suatu dokumen yang besar, maka kita harus tahu apa saja perintah untuk menggeser insertion poin ini.
Ketikkan nama file dokumen baru tidak boleh sama dengan nama sebelumnya pada kotak file name, lalu klik Save. Secara default, Microsof Word memiliki ektensi akhiran docx.
Maka muncul kotak dialiog Save As Gambar 1. Jika file terdapat pada folder, maka folder tersebut harus dibuka dengan cara double klik pada folder tersebut.
Catatan: Apabila muncul pertanyaan seperti pada Gambar 1. Jika yang dibuka file dokumen lama, maka segala macam bentuk perubahan akan disimpan pada file dokumen tersebut. Cara memilih teks, bisa menggunakan mouse, keyboard atau gabungan keduanya. Untuk membatalkan penandaan suatu teks, kliklah disembarang tempat. Repeat adalah untuk mengulang perintah yang baru saja diberikan pada Microsoft Word. Ketika menekan icon undo, maka tombol repeat berubah menjadi tombol redo begitupun fungsinya yaitu untuk membatalkan perintah undo.
Atau klik Find in dan lanjutkan dengan mengklik Main Document untuk mencari seluruh kata. Dan kemungkinan besar ada kata yang terlewat tidak terganti. Misalnya pada sebuah dokumen terdiri dari 50 halaman kita akan mengganti semua kata Sandal dengan kata Sepatu.
Dengan menghapus dan menggantinya satu persatu maka kita akan kehabisan waktu karean harus membaca dokumen per baris dan juga besar kemungkina kata tersebut terlewat. Lalu Kliklah pada huruf yang akan dipilih. Untuk merubah bentuk misalnya dari hurup kapital ke huruf biasa, dan sebagainya klik icon lalu pilihlah bentuk yang diinginkan. Dengan metode ini kita dapat melakukan pengaturan terhadap jenis, ukuran, style huruf dan sebagainya dengan menggunakan kotak dialog font. Gambar 3. Dengan fasilitas Header tersebut, user dapat memberikan serta mengatur format header.
Disitu terdapat beberapa format Header yang sudah built-in. User dapat memilih salah satunya yang sesuai. Footer digunakan untuk mengatur atribut suatu halaman berupa kaki halaman. Biasanya di bagian footer berisi nomor halaman serta atribut komplementer lainnya. Seperti halnya header, Footer juga berisi pilihan mengenai format Footer sehingga user tinggal memilih serta melakukan setting seperlunya.
Kesamaan antara header dan Footer adalah: jika user sudah membubuhkan keduanya di halaman tertentu maka Header dan Footer di halaman lainnya akan persis sama. Disini user juga bisa melakukan setting seperlunya terhadap Text Box yang telah disisipkan. Quick Parts merupakan menu yang menyediakan perintah-perintah, antara lain : 1 Autotext digunakan untuk mengatur teks otomatis, 2 Document Property untuk mengatur atribut dokumen [titel, tag, dll] 3 Field digunakan untuk menyisipkan Field atau judul tabel [dapat diset sebagai nomor otomatis sebagaimana di Access dan di Excel] 4 Building Blocks Organizer digunakan untuk mengatur seputar partikulasi Quick Parts 5 Save Selection to Quick Parts Gallery digunakan untuk menyimpan pemformatan dari teks terpilih ke dalam Quick parts Gallery.
WordArt digunakan untuk menyisipkan teks bergaya artistik. Dengan fasilitas ini user bisa menyisipkan tulisan-tulisan artistik 3 dimensi dan efek-efek lainnya. Drop Cap digunakan untuk menysipkan huruf kapital dengan ukuran lebih besar di awal suatu paragraf.
Disini lagi-lagi user disuguhi menu pilihan untuk mengambil salah satu bentuk Drop Cap yang diinginkan. Signature Line digunakan untuk menyisipkan anda tangan digital melalui layanan khusus yang disediakan Microsoft Corporation. Gunakan perintah ini untuk memasukkan waktu dan tanggal terkini di komputer.
Object digunakan untuk menyisipkan objek embedded, berupa objek yang dapat dprogram sehingga dapat menjalankan script tertentu. Fungsi Icon di Group Symbols Equation: digunakan untuk menyisipkan simbol-simbol persamaan, terutama dalam bidang matematika. Symbol: digunakan untuk menyisipkan karakter khusus. Color digunakan untuk mengatur warna tema halaman. Fonts digunakan untuk mengatur tema huruf yang akan diterapkan ke halaman dokumen aktif.
Effect digunakan untuk mengatur tema efek terhadap objek Shape yang terdapat di halaman dokumen. Menu Themes menyediakan sejumlah bentuk tema halaman secara praktis.
Dengan fitur ini user dapat dengan mudah membuat dokumen artistik tanpa harus profesional di bidang setting layout. Semuanya dilakukan dengan praktis dan efisien. Bisa dibayangkan bahwa melakukan setting halaman merupakan pekerjaan yang tidak mudah.
Anda perlu mengamati mana judul, mana subjudul, dan mana paragraf, kemudian harus mengklasifikasikan semuanya dari segi jenis huruf, ukurannya, bahkan warnanya supaya menjadi sebuah pembukuan yang tampil dengan sosok artistik. Namun fakta berbicara lain setelah Microsoft Corporation merekrut fitur yang satu ini ke dalam produk aplikasi perkantorannya tersebut. Semua hal yang sejatinya hanya mungkin dilakukan oleh layouter profesional, kini dapat dengan mudah dilakukan oleh orang yang tidak berlatarbelakang perbukuan.
Di bagian ini pula user tinggal memilih salah satu tema yang diinginkan, maka program berjalan secara otomatis membantu Anda melakukan setting layout, bagian per bagian, bahkan halaman per halaman.
Sedangkan menu Colors berfungsi untuk memilih warna tema dengan urutan warna secara hierarkis. Pun juga, user dapat men-custom sendiri warna tema tertentu melalui menu ini. Berbeda dengan menu Themes, menu Colors hanya memungkinkan user untuk memilih jenis warna tema saja. Sementara di menu Themes adalah berisi pilihan yang mengatur jenis, warna, dan bentuk huruf; bentuk dan warna tabel; dan warna dasar dapat pula diatur dari menu ini.
Menu Fonts secara spesifik digunakan untuk memilih tema huruf. User disediakan jatah tema huruf yang akan diterapkan ke halaman dokumen. Di samping itu, menu ini juga tidak lupa memberikan peluang bagi user penganut perfeksionisme untuk mengutak-atik sendiri tema huruf yang diinginkan.
Menu Effects bergerak khusus di bidang pemberian tema efek terhadap objek geometris di halaman dokumen. Dengan ini user dapat memilih tema efek dengan nuansa warna yang telah dipilih di menu Colors. Seperti yang telah diketahui bersama bahwa untuk membuat sebuah booklet yang aduhai tidak melulu terletak dalam aspek ide yang tertuang dalam tulisan tersebut.
Justru seorang layouter perlu mendandani setiap objek di setiap halaman dengan efek yang sedap dipandang mata. Namun tampaknya falsafah MS. Word tak cukup sampai disitu. Susunan dan urutan warna bahkan juga diorientasikan untuk menjelaskan sebuah hierarkis.
Di menu Effects ini user akan menemukan hal-hal tersebut, namun user juga diberi peluang untuk melakukan kustomisasi dalam bidang yang satu ini. Icon Perintah di Group Page Setup Menu-menu yang terdapat di group Page Setup disediakan untuk melakukan pengaturan halaman, yakni dalam bidang ukuran kertas, margin halaman, pengaturan kolom teks, dll. Halaman dokumen dapat diatur sesuai dengan keinginan user, terutama untuk melakukan sinkronisasi dengan jenis dan ukuran kertas yang akan digunakan nantinya.
Orientation digunakan untuk mengatur posisi kertas. Size digunakan untuk mengatur ukuran halaman. Columns digunakan untuk mengatur jumlah kolom teks. Breaks digunakan untuk mengatur kontinuitas halaman maupun kolom teks. Line Numbers digunakan untuk mengatur kontinuitas nomor baris teks. Hypenation digunakan untuk memisahkan suku kata dengan tanda hubung secara otomatis. Menu Margins digunakan untuk mengatur batas teks di halaman dokumen. Dengan menu ini user dapat mengatur sendiri ukuran batas teks sebelah kanan, kiri, atas, dan bagian bawah halaman.
Di menu ini user telah disediakan bentuk margin bentuk standar. Namun user tetap berpeluang untuk melakukan kustomisasi terhadap file dokumen garapannya. Sedangkan menu Orientations digunakan untuk mengatur posisi kertas sesuai keinginan pengguna. Disini hanya terdapat dua pilihan, yaitu potrait untuk posisi kertas tegak dan landscape untuk posisi kertas datar.
Menu Size digunakan untuk mengatur ukuran halaman dalam rangka adaptasi dengan kertas yang nantinya akan dijadikan media cetak. Di menu ini user telah disediakan beberapa ukuran kertas standar namun ia tetap berkesempatan untuk mengkustomisasi ukuran sesuai dengan keinginan. Menu Columns digunakan untuk mengatur jumlah kolom teks pada dokumen yang tengah digarap. Dengan menu ini user dapat menjadikannya dua kolom, tiga kolom, dll. Di bagian ini MS.
Word juga memberikan satu peluang bagi user untuk melakukan kustomisasi terhadap kolom teks dari dokumen yang digarap. Menu Breaks digunakan untuk memisahkan halaman, kolom teks, dll. Menu ini sejatinya sudah punya lokasi di ribbon Insert namun masih juga pesan tempat di ribbon Page Layout ini.
Rupanya MS. Word punya setumpuk alasan mengapa menu ini muncul dua kali di tempat yang berbeda. Namun di ribbon Page Layout, icon ini justru berupa menu pilihan.
Di dalamnya terdapat beberapa perintah yang mendukung untuk memisahkan halaman, memisahkan kolom teks, bahkan untuk mengakhiri seksi tulisan. Selain itu, juga menyediakan fasilitas untuk men-sett nomor halaman, juga berisi perintah untuk melanjutkan kembali format yang telah di-break sebelumnya.
Line Numbers digunakan untuk pengaturan seputar nomor baris dalam dokumen. Sering user dibuat kewalahan saat melakukan pengelompokan dua penomoran yang berbeda, namun nomornya justru berkelanjutan dari kelompok sebelumnya. Dengan menu ini user hanya perlu menyeleksi sekelompok baris penomoran, masuk ke menu ini dan klik perintah Restart Numbering, maka kelompok terseleksi tadi sudah menjadi dua kelompok penomoran yang berbeda.
User juga bisa melanjutkan dari penomoran sebelumnya meskipun sudah terpaut beberapa paragraf lain. Sedangkan menu Hyphenation digunakan untuk memisah suku kata secara otomatis dengan tanda hubung saat kata kompleks terdiri lebih dari dua suku kata berada di akhir baris. Kolom yang sempit dan format teks rata kanan-kiri menyebabkan jarak antar kata kurang ideal. Apalagi didominasi kata kompleks.
Hyphenation menangani perkara ini. Ia akan melakukan idealisasi jarak antar kata dengan cara memisah partikel kata dengan tanda hubung dan menyisipkan suku kata setelah tanda hubung ke baris berikutnya secara otomatis, dan menggabungkannya kembali bila area cukup luas, dalam rangka idealisasi jarak antar kata.
Seleksi teks dimaksud atau seluruh teks di dokumen, lalu manfaatkan perintah Hyphenation ini, dan pilih Automatic. Maka Hyphenation akan bekerja sesuai dengan job description-nya. Icon Perintah di Group Page BackgroundPerintah-perintah di group Page Background digunakan untuk mengatur latar belakang halaman file dokumen yang sedang digarap.
Page Color digunakan untuk mengatur warna latar halaman. Page Borders digunakan untuk mengatur garis tepi halaman. Watermark atau tanda air sangat berguna saat suatu dukumen akan dipublikasikan hanya sebagai contoh dari dokumen aslinya.
Selain itu, menu perintah tersebut juga digunakan untuk menghilangkan tanda air yang telah disematkan. Bahkan, disini user diberi kewenangan untuk mengkustomisasi tanda air di latarbelakang halaman.
Watermark juga berguna untuk memberikan pesan tertentu di halaman latar. Page Color digunakan untuk mengatur warna latar halaman dokumen tergarap. Disini user disuguhi sejumlah pilihan warna opsional sebagai warna latar dokumen yang tengah diaktifkannya. Selain itu, user juga diberi peluang untuk masuk ke opsi lanjutan bila ingin mengatur warna latar dokumen garapannya secara lebih spesifik lagi.
Jadi, dengan ini suatu dokumen menjadi lebih berwarna, sebagaimana hidup ini yang penuh warna-warni. Cuma yang perlu dicatat bahwa user perlu melakukan sinkronisasi antara teks dengan warna latar yang diinginkan. Demikian juga sebaliknya.
Jadi, antara warna background dengan warna teks harus kontras, namun jangan terlalu norak. Sedangkan Page Border digunakan untuk mengatur garis tepi halaman dokumen. Ini diperlukan, terutama saat menggarap brosur, piagam, dll.
Saat user mengklik perintah Page Border tersebut maka ia akan masuk ke dialog box yang berisi pengaturan seputar border halaman. Icon Perintah di Group Paragraph Menu perintah di Group Paragraph ini secara umum digunakan untuk pengaturan seputar paragraf teks.
Sedangkan perintah-perintah yang terdapat di group ini: 1 Indent, dan 2 Spacing. IndentIndent digunakan untuk mengatur batas teks sebelah kanan dan batas teks sebelah kiri.
Disini user disuguhi 2 kotak, yakni Left dan Right. User pasti tahu bahwa Left digunakan untuk mengatur batas kiri paragraf, dan Right digunakan untuk mengatur batas kanan paragraf. Sebenarnya User bisa melakukannya di opsi Margins yang beralamat di group page Setup. Namun tak jarang di tengah garapan suatu dokumen perlu mengatur Indent kanan atau kiri.
Contoh, kalimat kutipan panjang perlu Indent lebih dalam dibanding paragraf lainnya. Bila dalam hal ini user mengaturnya di Margins, maka paragraf lain juga berubah posisinya. Dengan perintah Indent di group Paragraph ini user dapat mengatur secara spesifik paragraf terpilih apagr indent-nya berbeda dengan paragraf standar lainnya bawaan pengaturan margins. SpacingMenu Spacing digunakan untuk mengatur jarak antar paragraf, baik dengan paragraf sebelumnya Before maupun dengan paragraf sesudahnya After.
User dapat mengatur jarak paragraf dengan meng-klik panah ke atas dan panah ke bawah di sebelah kanan kotak Before atau After. Namun demikian, user dapat memberikan pengaturan lanjutan dari paragraf ini dengan meng-klik panah di sudut kanan-bawah group Paragraph ini.
Icon Perintah di Group ArrangeSecara umum, perintah-perintah di group ini digunakan untuk mengatur: a posisi objek di antara teks, 2 posisi objek dengan objek lainnya, 3 mengatur aliansi objek di halaman dokumen. KATA KUNCI Position digunakan untuk mengatur posisi objek di dalam suatu halaman Wrap text digunakan untuk mengatur posisi objek dalam kaitannya dengan paragraf teks Bring Forward digunakan untuk untuk memposisikan suatu objek dengan objek lainnya Send Backward digunakan untuk mengirim objek terpilih ke belakang objek lainnya Selection Pane menampilkan panel navigasi objek Align digunakan untuk mengatur posisi objek lepas Group digunakan untuk mengelompokkan beberapa objek menjadi satu grup Rotate digunakan untuk memutar, dan membalik suatu objek terpilih 1.
PositionPosition digunakan untuk mengatur posisi objek di dalam suatu halaman. Disini user disuguhi opsi yang instan, dimana user hanya perlu menyeleksi objek, masuk ke menu ini, dan pilih posisi objek yang diinginkan. Dengan ini user dapat langsung menempatkan objek di tengah halaman, di tepi kanan atau kiri halaman, dll. Disini user diberi peluang untuk masuk ke pengaturan spesifik dalam hal ini. Wrap TextBerbeda dengan perintah Position, Wrap Text digunakan untuk mengatur posisi objek dalam kaitannya dengan paragraf teks.
Dengan perintah ini user memungkinkan untuk mengatur posisi teks di depan objek, di belakang objek, di penjuru objek, di atas-bawah objek, dll.
Tampilan jendela microsoft office word 2007 free.Microsoft Office Word 2007
SlideShare uses cookies to improve functionality and performance, and to provide you with relevant advertising. Моему dropbox client download windows 10 уверен you tampilqn browsing the site, you agree to the use of cookies on this website. See our User Agreement and Privacy Policy. See our Privacy Policy and User Agreement for details.
Micrpsoft your 14 day free trial to unlock unlimited reading. You also get free access to Scribd! Instant access to millions of ebooks, audiobooks, magazines, podcasts and more.
The Microsoft office outlook 2010 server unavailable free family just got bigger. Enjoy access to millions of ebooks, audiobooks, iendela, and more from Scribd. Upload Home Explore Login Signup. Successfully reported this slideshow. Microsoft Office Word 1. Marhadi Thea. Download Now Download. Next SlideShares. You are reading a preview. Activate your 14 day free trial to continue reading. Continue for Tampilan jendela microsoft office word 2007 free.
Upcoming Micosoft. Embed Size px. Start on. Show related SlideShares at end. WordPress Shortcode. Share Email. Top clipped slide. Microsoft Office Word Oct. Download Адрес страницы Download Download to read offline. Marhadi Thea Follow. Panduan ms office-excel Belajar Mandiri Microsoft Office More Related Content Viewers also liked. Panduan Praktis Ms. Office Modul perangkat pengolah kata simdiq. Modul Pembelajaran Microsoft Word kls 8.
Fungsi menu dan ikon ms. Fungsi menu dan ikon pada micgosoft bar. More from Marhadi Thea. Sejarah Sultan Hasanudin Makasar. Filosofi Wortel, telur dan biji kopi. Посмотреть больше ldks osis organisasi osis. What to Upload to SlideShare. A few thoughts on work life-balance. Is vc still a thing final. The GaryVee Content Model. Mammalian Brain Chemistry Explains Everything.
Inside Tsmpilan Numbers in Designing Teams for Emerging Challenges. UX, ethnography and possibilities: for Libraries, Museums читать полностью Archives.
Related Books Free with a 14 day trial from Scribd. Now What? Dry: A Memoir Augusten Burroughs. Related Audiobooks Free with a 14 day trial from Scribd. Microsoft Word I. Program ini bisa digunakan untuk menulis dokumen misalnya karya tulis, skripsi, novel, dan sebagainya. Selain menulis dokumen, MS Word juga dapat digunakan untuk bekerja dengan tabel, menulis teks dengan kreasi, menyisipkan gambar, maupun yang lainnya.
Tampilan area kerja dapat dilihat pada Gambar 1. Office Button berisi perintah-perintah yang berkaitan dengan dokumen seperti membuat dokumen baru Newmembuka dokumen Openmenyimpan dokumen Savemencetak dokumen Printdan sebagainya Gambar 2. Gambar 2.
Menu-menu dalam Office Button Нажмите чтобы перейти Access Toolbar berisi tombol-tombol yang berfungsi sebagai alternatif penggunaan perintah yang sering digunakan. Tampilan jendela microsoft office word 2007 free Bar berisi serangkaian perintah yang didalamnya terdapat sub-sub perintah sesuai kategorinya.
Sebagai contoh, pada menu Home terdapat submenu Clipboard, Font, Paragraph, Styles, dan Editing yang didalamnya berisi perintah-perintah sesuai kategorinya. Ribbon berisi perintah-perintah khusus yang merupakan submenu dari Menu Bar. Ruler merupakan kotak pengukuran yang diletakkan secara horizontal, yaitu di atas dokumen, dan secara vertikal, yaitu di sebelah kiri dokumen.
Ruler berfungsi untuk mempermudah melakukan tampilan jendela microsoft office word 2007 free letak halaman. Status Bar adalah baris horizontal yang menampilkan informasi нажмите чтобы увидеть больше dokumen yang sedang ditampilkan, antara lain Gambar 3 : Gambar 3. Gambar 3.
Tiap halaman dipisahkan oleh garis titik-titik. Setelah itu frde Blank Document untuk membuat dokumen. Dapat juga memilih salah satu dokumen tampilan jendela microsoft office word 2007 free untuk membuat dokumen baru berdasarkan template yang telah disediakan. Di dalam Quick Access Toolbar juga terdapat tombol New Gambar 4 yang berfungsi untuk membuat dokumen baru tanpa melalui jendela baru.
Gambar 4. Pengaturan properti mempengaruhi hasil cetakan. Pengaturan properti dapat dilakukan dengan mengklik menu Page Layout. Kemudian pada ribbon Page Setup, klik ikon kecil pada pojok kanan bawah Gambar 5. Kotak dialog ini terdiri dari tiga bagian, yaitu Margins, Paper, dan Layout. Gambar 5. Gambar 6 menunjukan margin halaman.
Jika menginginkan ukuran kertas sendiri, dapat diisi nilainya secara langsung tampilan jendela microsoft office word 2007 free kotak Width dan Height. Margin halaman Untuk menyimpan dokumen baru, secara default nama dokumen yang dibuat akan berurutan, yaitu Document 1, Document 2, Document 3, dan seterusnya.
Cara untuk menyimpan dokumen adalah sebagai berikut: 1. Gambar 8. Apabila dalam menyimpan dokumen, nama yang digunakan sama dengan nama yang sudah ada di dalam folder, maka kotak konfirmasi seperti pada Gambar /4895.txt akan muncul. Gambar tampilan jendela microsoft office word 2007 free. Kotak konfirmasi penyimpanan. Sehingga muncul kotak dialog Open Gambar 10kemudian pilih file dokumen yang hendak dibuka.
Gambar Kotak dialog Open III. Menuliskan dan memformat teks dan paragraf Pengetikan teks dimulai dari titik sisip titik iterasi. Titik sisip dapat dilihat dari windows server 2016 standard mak b free download hitam yang berkedip di dalam halaman dokumen. Dalam mengetikkan teks, penekanan tombol Enter pada keyboard akan membuat download elan touchpad windows 10 bit baru.
Untuk membuat hasil yang maksimal, maka diperlukan tajpilan karakter, seperti menentukan jenis huruf, tipe huruf, ukuran huruf, dan lainnya. Pemformatan karakter dapat diterapkan sebelum ataupun sesudah pengetikan. Klik menu Home, kemudian pada ribbon Font klik ikon di pojok kanan bawah Gambar Ribbon Font Klik disini Gambar Tabel di bawah ini memperlihatkan contoh-contoh hasil pemformatan teks dan penggunaan efek di dalam teks.
Perataan paragraf ada empat macam, yaitu rata kiri Align Leftrata tengah Centerrata kanan Align Rightdan rata kiri kanan Justified. Pengaturan spasi baris adalah pengaturan jarak antarbaris di dalam paragraf.
Pengaturan /22546.txt dapat dilakukan dengan tombol Line Spacing.